Bagi Anda yang merupakan salah satu bagian dari lingkungan di lembaga-lembaga keagamaan Islam, seperti mungkin di lembaga-lembaga pendidian semisal Taman Pendidikan Al-Qur'an, Madrasah Diniyah Takmiliyah (MDTA), Madrasah Diniyah (MD), Madrasah Tsanawiyah (MTs), Madrasah Aliyah (MA), Perguruan Tinggi Islam, atau di lembaga-lembaga milik pemerintah, semisal Kantor Urusan Agama (KUA), dan lembaga-lembaga islam lainya, mungkin dalam salah satu tugas kantornya diharuskan untuk membuat tulisan yang berbahasa Arab. Cotohnya saja dalam membuat soal bahasa Arab, dan juga tulisan-tulisan lainnya yang memang diharuskan dalam bahasa Arab.
Untuk bisa membuat ketikan dengan tulisan atau huruf Arab, maka syarat utamanya adalah Sistem Operasi yang kita gunakan harus berisi file-file huruf tulisan Arab. Bagaimana cara kita menambahkan database huruf-huruf Arab tersebut? Anda bisa mengikuti tutorial Cara Menambahkan Database Bahasa Arab, China, Jepang dan Lainnya pada Windows XP yang telah penulis buat sebelumnya.
Penulis anggap Anda telah berhasil menambahkan bahasa Arab pada sistem operasi yang Anda gunakan. Selanjutnya adalah bagaimana langkah-langkah kita agar bisa menuliskan angka-angka arab pada microsoft word, baik untuk versi MS Word 2003, 2007 ataupun 2010 dan 2013.
1. Buka MS Word Anda. Di sini penulis menggunakan mirosoft word 2010.
2. Pada pojok kiri atas, ada toolbar "Customize Quick Acces Toolbar". Klik bagian tersebut.
3. Ketika diklik, akan muncul perintah-perintah di bawahnya, seperti gambar berikut:
Kita klik More Commands
4. Akan terbuka jendela baru, Word Options. Langkah pertama adalah kita tambahkan bahasa Arab.
Cara menambahkannya dengan mengklik menu language pada jendela Word Options.
Klik tab Add pada menu language tersebut. Setelah ditemukan, klik bahasa yang akan ditambahkan.
5. Setelah bahasa yang kita inginkan (bahasa Arab) telah berhasil diintegrasikan pada word, klik OK.
Maka MS Word akan meminta konfirmasi untuk merestart aplikasi. Kita klik OK. Lalu tutup aplikasi MS Word-nya, untuk kemudian kita buka kembali.
6. Selanjutnya, buka kembali More Commands, Word Options, Advanced. Scroll ke bawah.
Pada sub menu Shows document content, pada bagian numeral, kita ubah dari Arabic ke Context. Lalu klik OK.
7. Beres sudah. Langkah selanjutnya, kita test apakah caranya telah berhasil atau tidak.
Buka MS Word. Bersamaan dengan itu, buka juga taskbar language yang terletak di pojok kanan bawah, dan ubah bahasanya ke bahasa Arab.
8. Selanjutnya, coba Anda mengetikkan huruf dan angka arab pada word, tetapi sebelumnya kita rubah dahulu settingan tulisan agar kursor bergerak dari kanan ke kiri, sesuai dengan kaidah penulisan bahasa arab.
8. Ok, sekarang kita coba mengetikan huruf dan angka arabnya.
Dan... Ta... Da..... berhasil juga. Anda juga bisa melihat tutorial video mengenai postingan ini di kanal POJOK CYBER KSM di youtube pada tautan ini.

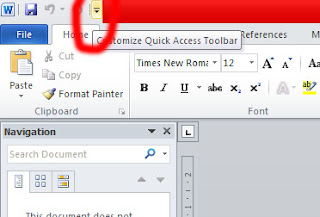

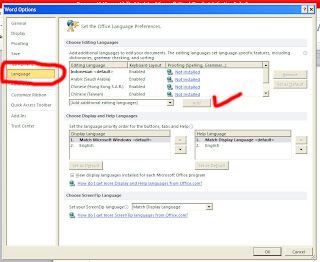








cimutan masih aya di leles
ReplyDeleteSiap.... Masih Bu..!!
DeleteDi MW 2007 ngga ada menu languagenya
ReplyDeleteDatabase bahasa adanya di windows. Kalau OS Windowsnya ditambahkan bahasa yang kita inginkan, maka secara otomatis database MS Wordnya akan bertambah otmatis
Deletemantab bro
ReplyDeleteOk
Deletekalo di powerpoint gimana ya gan..trims
ReplyDeleteKalau di Power Point, belum ada yang membuat plugin-nya. Paling diakali dengan cara menyalin dari word kemudian paste di power point.
Delete