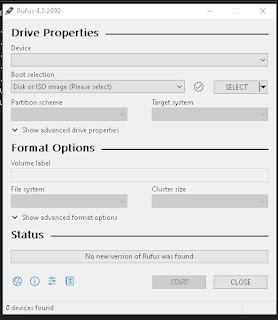Sesuai tema
tulisan Pojok Cyber kali ini, tulisan ini berisi materi tentang:
1. Cara membuat bootable usb
flashdisk windows 10 dengan Rufus
2. Cara install windows 10 melalui
flashdisk
Cara Membuat Bootable USB Flashdisk Windows 8/8.1 Menggunakan Rufus
Untuk
membuat flashdisk yang bisa digunakan media booting atau flashdisk yang
bersifat bootable, sangat mudah sekali. Apalagi saat ini banyak sekali
aplikasi-aplikasi yang dibuat oleh para pengambang berkiatan dengan hal
tersebut, yang tentu saja akan sangat membantu Anda yang berkecimpung dalam
dunia isntallasi sistem operasi.
Salah satu
aplikasi yang bisa kita gunakan untuk membuat bootable flashdisk ini adalah
Rufus. Kali ini Pojok Cyber akan berbagi pengalaman dan wawasan tentang
bagaimana cara kita membuat bootable flashdisk windows 10 dengan Rufus.
Bahan dan
peralatan yang harus kita siapkan untuk membuat bootable flashdisk Windows 10
ini:
1. Flashdisk minimal 8 GB.
2. File ISO bootable windows 10.
3. Aplikasi Rufus,
Cara Membuat Bootable USB Flashdisk Windows 10 dengan Rufus
1. Salin data flashdisk Anda, karena
akan diformat. Lalu buka Rufus.
2. Masukan flashdisk ke port usb laptop
atau komputer yang benar-benar stabil.
3. Kemudian, perhatikan bagian
"Device". Itu adalah flashdisk yang akan kita isi dengan windows 10
bootble.
4. Selanjutnya, perhatikan "Partition
scheme and target system type". Pilih "MBR partition scheme for BIOS
or UEFI system"
5. Lalu, perhatikan bagian
"File system". Pilih NTFS.
6. Untuk “Cluster size", pilih
"4096 bites (Default)"
7. Selanjutnya, "New volume
label", bebas diisi apa saja.
8. Kemudian, pada bagian bawah, yang
kita ceklis hanya:
- Quick
format
- Create
bootable disk using
- Create
extended label and icon files
9. Kemudian, browse atau cari file
ISO Windows 10 yang telah Anda miliki di hardisk Anda. Setelah ditemukan, sorot
lalu klik “Open”.
10. Selanjutnya, klik Start.
11. Akan muncul jendela notifikasi dari
Rufus bahwa flasdisk akan diformat. Klik saja OK.
12. Bagian selanjutnya adalah kita tinggal
menunggu saja Rufus mengisi flashdisk kita dengan installer Windows 10.
13. Perkiraan waktu proses pembuatan
bootable flashdisk Windows 10 dengan Rufus ini kisaran 20 menit, tergantung
kapasitas file ISO Windows 10 serta kecepatan laptop atau komputer kita.
14. Jika sudah selesai, langsung
close saja.
15. Kini Anda telah memiliki flashdisk
yang berisi installer Windows 10 yang tentunya bersifat bootable.
Cara Install Windows 10 Melalui Flashdisk
Untuk bisa
menginstal Windows 10 melalui flashdisk, tentu saja kita harus memiliki
flashdisk yang sudah berisi installer Windows 10 dan flashdisk tersebut,
bootable, bisa digunakan sebagai media booting komputer atau laptop.
Tutorial
installasi Windows 10 melalui flashdisk ini, khusus untuk hardisk laptop atau
komputer dengan format file system MBR dan bukan GPT.
Langkah
installasi Windows 10 dengan Flashdisk adalah:
1. Masuk BIOS, kemudian setting pada
BIOS agar komputer atau laptop Anda booting pertama kali dari media flashdisk
dan bukan dari hardisk laptop atau optical drive. Key atau tombol pada keyboard
yang biasa digunakan untuk masuk BIOS berbeda-beda. Biasanya ESC, F1, F2,
Delete, dan lain-lain, tergantung BIOS pada komputer atau laptop masing-masing.
Lebih jelasnya bisa Anda baca di buku manual, tombol apa yang harus ditekanagar
bisa masuk BIOS pada laptop atau komputer Anda.
2. Cara lain untuk bisa booting melalui
flashdisk adalah dengan menekan tombol jalan pintas pada saat komputer atau
laptop pertama kali dihidupkan. Cara ini akan membantu kita, karena tidak perlu
repot bolak-balik masuk BIOS. Tombol cepat jalan pintas tersebut, biasanya
tidak aktif pada saat pertama kali digunakan, karena disettig tidak aktif dari
pabriknya. Untuk mengaktifkannya, kita harus masuk BIOS terlebih dahulu.
Biasanya akan ada bagian BIOS yang memiliki opsi untuk mengaktifkan tombol
cepat pilihan booting media pertama kali.
3. Tombol jalan pintas yang umum
pada komputer atau laptop, biasanya F8, F9, F11, F12. Itu pun berbeda-beda
tergantung laptop atau komputer Anda. Jadi tugas Anda adalah mengetahui
tombol-tombol tersebut sesuai dengan mainboard
pada komputer atau laptop Anda.
4. Langkah selanjutnya, adalah memasang
flashdisk Windows 10 ke port usb laptop atau komputer Anda.
5. Kemudian, pastikan Anda booting
pertama kali dari flashdisk.
6. Apabila berhasil, maka
selanjutnya adalah mengikuti pentunjuk installasi pada layar laptop atau
komputer Anda.
7.