Untuk bisa merekam suara kita pada komputer atau laptop, bukanlah hal yang
sulit. Bahkan tanpa bantuan aplikasi pihak ketiga yang dikhususkan untuk
melakukan perekaman suara, kita masih bisa melakukan rekaman suara dengan
memanfaatkan salah satu fitur yang sudah ada di dalam windows, yaitu Sound
Recorder.
Sebelum kita
melakukan perekaman suara tersebut, tentu saja kita harus mempersiapkan
perangkat keras atau hardware dan perangkat lunaknya.
Catatan:
Di bawah ada video tutorial tentang materi Cara Merekam Suara pada Komputer atau Laptop Tanpa Aplikasi Pihak Ketiga ini.
Persiapan Perangkat Keras atau Hardware
1. Microphone atau Headphone yang ada Microphone-nya.
Pada saat melakukan perekaman,
penulis kebetulan menggunakan Microphone merek Boya seri BY-M1.
2. Komputer atau Laptop dengan Port untuk Input
Microphone
Persiapan Software/Driver
Untuk
softwarenya, kita hanya perlu mengintalkan driver Sound Card. Dan pastikan
driver tersebut sudah benar-benar terinstall, sehingga sound card pada komputer
atau laptopnya sudah benar-benar berjalan normal.
Langkah Perekaman Suara
Tahap Pertama, Setting “Recording Device“ pada windows.
Dalam hal
ini kita harus melakukan setting terlebih dahulu pada device windows. Tujuannya
tentu saja untuk memastikan miccrophone yang kita samsbungkan benar-benar
terbaca oleh windows.
1. Sambungkan Microphone ke port audio input
pada komputer atau laptop. Pada komputer, biasanya jakc untuk mic, berwarna
merah.
2. Apabila microphone-nya ada tombol ON atau
OFF, pastikan mic sudah pada posisi ON atau menyala.
3. Klik kanan icon “Speaker”, yang terletak di kanan
bawah pada Windows.
4. Klik “Recording Devices”.
5. Akan muncul jendela baru yang memperlihatkan
microphone yang sudah terpasang atau terhubung dengan sound card dan terbaca
oleh Windows.
6. Selanjutnya, pilih atau sorot microphone
tersebut dan klik Properties.
7. Langsung menuju tab atau menu “Listen”. Kita ceklis Linsten
to device, tujuannya agar kita bisa mendengar suara perekaman kita pada
speaker atau headphone yang kita pasang di komputer.
8. Kemudian menuju tab atau menu “Level”. Ada dua pilihan yang harus
disetting, yaitu “Microphone”,
setting saja ke angka maksimal, yaitu 100. Kemudian untuk “Microphone Boost”, setting ke angka 20 dB saja, atau bisa
disesuaikan dengan kualitas suara yang bisa diterima oleh microphone yang kita
gunakan.
9. Selanjutnya ke tab atau menu “Advanced”, pilih settingan terbaik
atau minimal di kualitas DVD atau disesuaikan dengan kualitas microphone yang
kita miliki.
Selesai
sudah settingan untuk “Recording device”.
Sat tahapan sudah kita lakukan. Kita akan lanjutkan ke tahapan berikutnya,
yaitu memanfaatkan fitur recording pada Windows.
Tahap Kedua, Menggunakan Fitur “Sound Recorder” pada windows
1. Untuk membuka fitur Sound Recorder, bisa kita akses melalui Start - All Programs –
Accessories – Sound Recorder. Setelah ditemukan, langsung klik saja.
2. Akan terbuka tampilan sederhana dari Sound Recorder Windows ini.
3. Untuk merekam suara, tingal klik Start Recording.
4. Untuk menghentikan rekaman, tinggal klik Stop Recording.
5. Maka akan muncul jendela tampilan untuk
menyimpan hasil rekaman tersebut. Di sini hasil rekaman tadi harus kita simpan.
6. Selesai.

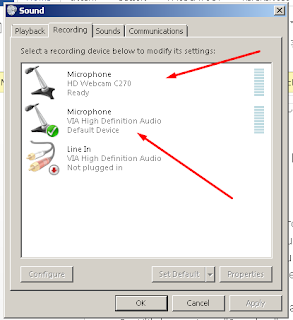






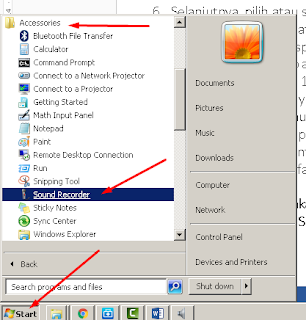




Oke Gan... terima kasih atas kunjungnnya
ReplyDelete